 Tools and Resources
Tools and Resources
How To Record a Voice Over on Avid ProTools 1000
Avid ProTools is a music software that lets artists record music, write songs, and make quality songs and sounds. But, ProTools is also great for voice actors who need to record voice overs easily.
Here are the steps you need to follow in recording a voice over on ProTools:
- Create a New Voice Over
- Set Up Your Microphone
- Record Your Voice Over
- Save and Export Your Audio File
This article details how to do a step-by-step ProTools Voice Over. You can also use keyboard shortcuts to make recording voice overs even easier and faster.
Step-by-Step: How to Record Voice Over on ProTools
Recording a voice over on ProTools is easy once you learn how to do it. Once you have ProTools, open it up and follow the steps in this section. You will have a ProTools voice over before you know it!
1. Create a File
Ready to record your first voice over in ProTools? Open up a new project in the software and create a new track in your project. To create a new track, select TRACK from the menu, then select NEW.
With a new track, you have some options to select, like the type of track you want and what you want to name the track. Remember, the track is within the project itself, so you can create multiple voice over tracks to split up your narrations, just be sure to name them accordingly.
You can also open up a project you have previously created and add a voice over to one of these. Sometimes clients request this from voice over actor, and you will have to add the voice over to a ProTools file they send you.
But, if this is your first time recording a voice over on ProTools, you may want to practice these steps on a new file before trying to create a voice over on an existing project.
2. Set Up Your Microphone
Your track is ready to record, but you must set up your microphone. In the Mix section of ProTools, you need to set up your input to the microphone you are using for your voice over.
Stay in the mix section to test your microphone and sound. Select the record button and start talking to test your microphone and voice. Watch the audio monitor on the screen and ensure the volume is not too high or too low. If the audio isn’t at the right volume, your voice over will not turn out well.
Once you are satisfied with the sound, your microphone is ready to go. Remember, you can always come back to this section and adjust the microphone if you do a voice over and think the sound quality is off.
3. Record Your Voice Over
Time to start your ProTools voice over! Leave the mix section and go back to the edit section. Select the record button when you’re ready to start your voice over. Once the recording is enabled, you can also use the spacebar to start and stop recording.
You can listen to the recording you just made by disabling recording, going to the beginning of the track, and pressing play. If you do not disable the recording first, you will just record over what you just did instead of playing it, so make sure the record option is disabled before you play the track back from the beginning.
Now that you recorded your voice over, you can create a new track to add another voice over to the ProTools project or just save the one you have completed. Now, you can start the audio editing process.
4. Save and Export Your Audio File
Once you are happy with your recording, save the file and export it if you need to send it over to your client or someone else.
If you are pairing your ProTools voice over with a video, there are a few different free video editing software programs you can use. Or you can use ProTools Editing to make changes to the voice over before exporting it.
And you may already know how to edit audio, but if you are new to voice acting, you may need some help. There are some exercises to practice your audio editing, which will help you learn how to edit all kinds of audio files for clients.
Need a Transcript of the ProTools Voice Over?
You finished your recording, but what if you need a transcript of the voice over you just did?
There are methods and tools you can use to transcribe Youtube videos, and these tools work for any type of audio recording, so you can use them for your voice overs.
Sometimes a client may require a transcript to go with the voice over you just did for them. Or, you may just want one for yourself or to reference it for future recordings. No matter the reason, you have options and tools to transcribe the audio.
If you are transcribing your recording for a client, ensure it is the last thing you do after finishing all the ProTool edits. Otherwise, the transcript and the recording may not match up.
ProTools Recording Shortcuts
Now that you know how to record a voice over in ProTools, you can use the keyboard shortcuts below to make the process easier and save time.
- Controll+N or Command+N = creates a new track
- Spacebar (recording enabled) = Start or stop recording
- Spacebar (recording disabled) = Play or pause playing back the track
- F12 = enable recording
- Controll+. (period) or Command+. (period)
Conclusion
ProTools is an easy software for voice overs; you can even add voice overs to existing ProTools files. If you need to, you can split up voice overs into tracks within the same ProTools file, which makes editing longer voice overs easier. It’s easy to use ProTools to record voice overs, and now you know how to do it!
Have you ever used ProTools to record a voice over? Let us know in the comment section.
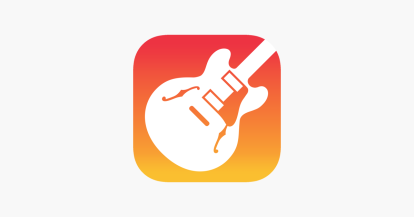


Leave a Reply