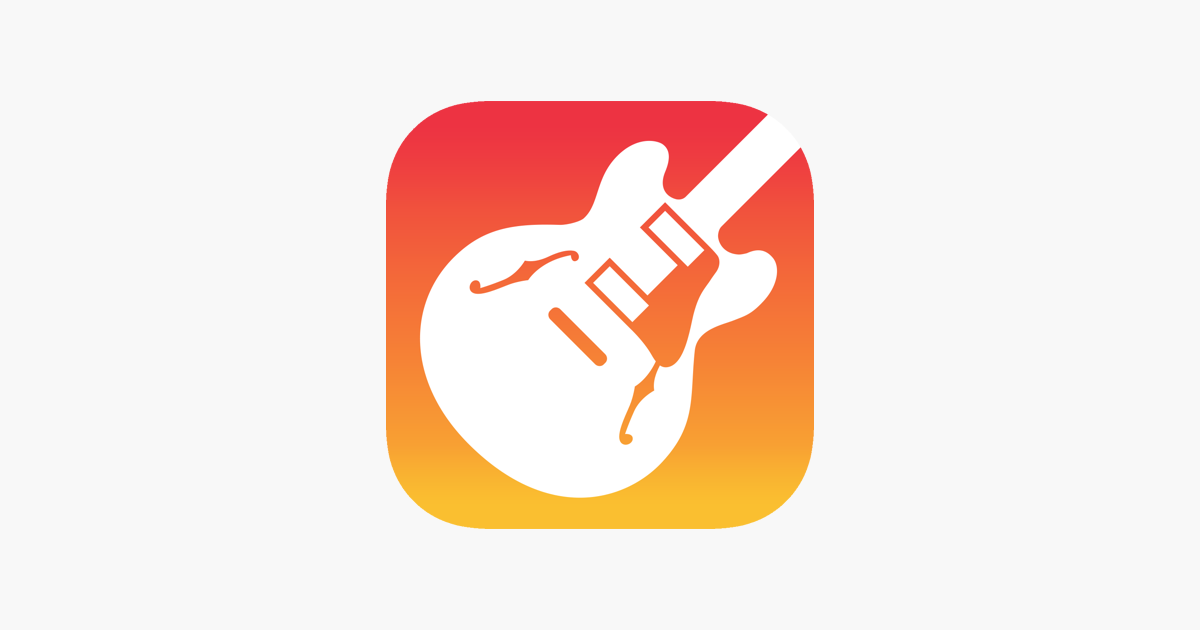 Tools and Resources
Tools and Resources
How To Record a Voice Over on GarageBand
GarageBand is a fantastic tool for musicians. It’s great for recording music with multiple tracks like drums and guitar. Musicians love it for that reason, but other professions can get in on GarageBand too.
GarageBand is a frontrunner in audio services, being one of the most popular choices for those using Apple products. That includes macOS, iPadOS, and iOS devices.
It was first released way back in 2004 and is now at GarageBand 10. The software has gained, improved, and refined its features to become one of the leading digital audio workstations.
GarageBand has many great features, like virtual instruments, to help make and mix beats. Still, for audio professionals, one of the most incredible things you can do is record voice over with GarageBand.
GarageBand for Voice Over
One thing that sets GarageBand apart from other software is that it gives you a lot of depth when editing and before recording. GarageBand can fine-tune many settings and tools to make the final product easier to work with.
This has made GarageBand a favored choice among voice actors for its ease of use and versatility.
Getting Started With GarageBand
To begin recording voice over with GarageBand, you’ll want to get a good setup going. This will include a good workplace, equipment, and planning.
When recording vocals, you’ll want to consider your surroundings first. Microphones can pick up echoes that you often won’t be able to hear over your voice. Reducing the echo is important for voice actors as it saves time editing your work.
A nice carpeted room will work to reduce some of the echoes, but ideally, you’ll also want to have as many of your walls covered as possible. This may be hard, and creating a little nest around your workspace with a blanket looks a little goofy, but it helps tremendously.
Next, you’ll want to get the right equipment. If you’re a voice actors, a condenser microphone with a cardioid or supercardioid polar pattern will work best for you.
A condenser microphone is designed to pick up delicate noises. This includes the subtle inflections in one’s voice that adds emotions.
Cardioid refers to the shape of the mic’s polar pattern, which is the range designed to pick up noises. Cardioid is very direct, which makes it ideal for not picking up things aside from your voice.
As the name implies, supercardioid is extremely direct. This might be good if you’re recording in a space with lots of noise to your left and right, but it might be a bit overkill for most settings.
Software is an essential part of your equipment setup, and GarageBand is a good choice. The software has many features that voice actors can mess with for fine-tuning, but those are best left alone in the hands of beginners.
Recording Your Voice With GarageBand
Recording with GarageBand is much easier than you think. It is a very intuitive system designed to streamline the user experience.
First, you should do a surroundings check. Make sure your mic is properly connected and that you have space for your recordings. Ensuring you have enough time to get your work done uninterrupted is good too.
You can check your microphone status with the Audio MIDI Setup application on your computer. After opening GarageBand, you’ll want to go to preferences and Audio/MIDI to ensure you’re recording with your intended mic.
You’ll then want to begin your work with an empty project, seeing as how you don’t want any vocal effects applied to your voice. Next, you’ll likely want to hide the library to clean up your screen and change the recording settings.
You’ll want to change the clock from ‘beats’ to ‘timer’ since you’re now doing voice over, and then you’ll want to get rid of the count-in, but I find the last one to be more of a matter of preference.
You’ll definitely want to go into view and hit ‘show editor’ to make things easier for yourself.
The entire process has many steps to it, but you’ll know if you have everything working by looking at the left side of your screen. You should have a track selection available, and if that green bar is filling up as you’re speaking, you’ll know your mic is working.
You can hit record and read out your first line from that point on. We’d actually recommend you do a test read first just to check the sound quality.
Why Your Recording Might Sound a Little Off
Some things that can mess with the quality of a recording is if you aiming your mic in the wrong direction, especially if you have a cardioid mic.
You’ll want to be speaking in the direction of that big bubble your cardioid mic will show. Otherwise, it won’t pick up your sounds. Also, know which direction your mic accepts inputs from, like the top rather than the side.
Before you ship off any recording as an audition or even use it as part of a bigger project, you’ll want to do some basic GarageBand editing so your clip can quickly be accepted.
This includes getting rid of any dead air. Command+T is the shortcut for GarageBand’s “Trim” feature that splices apart your audio.
You’ll want to take out the beginning and end portions of dead-air. Click on those trimmed-off portions and hit ‘delete’ to get rid of them.
Remember to drag the central part of your recording back to the beginning of the track before exporting; otherwise, GarageBand will create dead air until it reaches that part in export.
Finishing Up With GarageBand
After completing your recording, you’ll want to go to the ‘share’ tab at the top and finally ‘export song to disk’. You can choose its name and location before finalizing the export.
The ideal format for sending recordings as auditions is MP3, but sometimes you may want to export as WAV for the higher sound quality.
After giving GarageBand some time to render the finished product, you’re done.
Congratulations. You just recorded your audition with GarageBand!
It was easier than you thought it’d be, wasn’t it? Just remember to follow the steps and double-check your work. If you do that, you should be recording some awesome voice overs on GarageBand in no time.
Have you ever used GarageBand to record a voice over? What did you think? Let us know in the comments below.



Leave a Reply